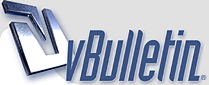
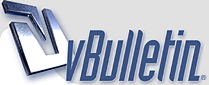 |
شرح بالصور طريقة تنصيب Lunix
بسم الله الرحمان الرحيم و صلى الله على محمد صلى الله عليه وسلم السلام عليكم اخوانى الكرام بناء على طلب العديد من الاعضاء للتعرف على طريقة تنصيب نظام لينكس فقد احضرت لكم شرح مكتمل ما هو لينكس؟ هو نظام تشغيل مفتوح المصدر من الأنظمة التي تعرف بأنها يونكس. تم بناء هذا النظام بجهود الآلاف من المتطوعين والعاملين بالشركات بدأ من 1985 وحتى يومنا هذا. هدف بناء هذا النظام المصدرهو توفير نظام تشغيل عالي الأداء، وجعل النص المصدري للنظام مفتوح . ما المقصود بالمصدر المفتوح والبرمجيات الحرة؟ "المصدر المفتوح" و "البرمجيات الحرة" هما مصطلحات يستخدمان للإشارة للبرامج التي توفر النص المصدري للبرامج لمن يرغب بها. و هي برامج تعطيك الحريات الأساسية التالية: حرية تشغيل البرنامج لأي غرض حرية حرية دراسة كيفية عمل البرنامج، و تعديله ليلائم أحتياجاتك حرية توزيع البرنامج لمن تريد من أصدقائك و جيرانك و أخيرا، حرية تطوير البرنامج، و توزيع هذا التطوير لتعم الفائدة ما الذي يميز لينكس عن الأنظمة الأخرى؟ لعل أهم ما يميز لينكس عن الأنظمة التجارية الآخرى هو سرعة تطوره، فالتحسينات الدائمة والتطويرات تجعل النظام أكثر ثباتا وأمنا وتجعله يسبق الأنظمة الأخرى بدعم الأجهزة المختلفة. وكذلك يعطيك لينكس قدرة كبيرة على التحكم بالنظام وتغيير سلوك النظام كما تريد. وهذا يسهل ملائمة النظام لإحتياجاتك. كم عدد مستخدمي لينكس في العالم؟ تشير التوقعات أن مستخدمي لينكس في العالم يقرب على 18 مليون مستخدم. وهذا العدد يشمل مسخدمين لينكس في الأجهزة الشخصية، والمستخدمين في الخادمات. على أي حال، زاد هذا الرقم أو قل، فإن هناك الملايين من مستخدمين لينكس حول العالم. هل لينكس نظام مجاني؟ هذا من أكثر الأمور لبسا في لينكس. نظام لينكس ليس مجاني، لكنه حر. ماذا يعني هذا؟ هذا يعني أن عليك توفير الشفرة المصدرية للبرنامج لمن يريدها، لكن من حقك أن تبيع النسخة العاملة من النظام، التي قمت أنت ببنائها بالسعر الذي تريد، و أنه من حقك أن تحدد السعر الذي تريد لخدماتك التي تقدمها للنظام. الأمر الجيد، هو أن أغلب مصنعي أصدارات لينكس يوفرون نسخة مجانية من النظام، و نسخ أخرى للنظام توفر خدمات دعم فني من الشركة و خدمات أخرى بالإضافة لبعض البرامج التجارية بأسعار متفاوتة حسب نوعية الدعم الفني و مدته. لذا للإجابة على السؤال: الملفات المصدرية للنظام متوفرة مجانا، و هناك المئات من أصدارات لينكس المجانية المجهزة للعمل مباشرة. وهناك أصدارات لينكس تحتوي على برامج تجارية وتعطي دعم فني وهي ليست مجانية. ما هي توزيعات لينكس؟ وما الفروقات بينها ؟ وهل هي أنظمة مختلفة عن بعضها؟ بسبب كون نظام لينكس حر، قامت المئات من الشركات و الجمعيات و المجموعات بإنتاج المئات من توزيعات لينكس. التوزيعة عبارة عن تجميع لبرامج مفتوحة المصدر و برامج تجارية في بعض الأحيان، في شكل و هيئة تجعل تثبيت و تركيب النظام أسهل، ولتحقيق غايات مختلفة. فمثلا هناك توزيعات لينكس خاصة لإستعمال لينكس في الخوادم (سيرفرات) وهناك توزيعات للأجهزة المكتبية و المنزلية، و هناك توزيعات ركز مصنعوها على ثبات النظام، و هناك توزيعات ركز مصنعوها على أحتواء كل ما هو جديد، وهكذا. البعض يفضل أستعمال كلمة نكهات للإشارة توزيعات لينكس المختلفة، فهي بالفعل نكهات مختلفة لذات الشيء. وهناك من يشير لها بكلمة إصدارات. لذا فإن البرامج التي تعمل على توزيعة ما، تعمل على أخرى، طبعا إذا كان البرنامج بصيغته المصدرية، أما إذا كان البرنامج على شكل حزمة خاصة لتوزيعة ما، فإن هذه الحزمة تعمل على التوزيعة المعنية فقط. ما سبب أختلاف طرق كتابة لينكس بالعربية ؟ يتم كتابة لينكس بالعربية بأكثر من طريقة منها: لينوكس، لنكس، لاينكس، لينكس، و غيرها. و سبب الإختلاف بطريقة كتابتها هو أنها تلفظ بأكثر من طريقة في الغرب. فطريقة لفظ الأوربيين تختلف عن الأمريكيين، و طريقة لفظ الأوربيين الإسكندافيين تختلف عن باقي الأوربيين و غيرهم. كيف من الممكن الحصول على لينكس عن طريق الإنترنت؟ إذا كان لديك خط إتصال سريع، فمن الممكن تزيل ملفات ال ISO من الإنترنت لعديد من الإصدارات، وإنشاء ال CDs منها. من المواقع التي تمكنك من تنزيل ملفات ال ISO لإصدارات لينكس: www.linuxiso.org إذا كنت تود شراء هذه الأقراص بأسعار زهيدة فمن الممكن ذلك من خلال مواقع مثل: http://www.cheeplinux.com http://www.cheapbytes.com/ أو من الممكن شراء الإصدارات الكاملة التي تأتي مع أقراص إضافية، ودليل للإستخدام، وخدمات ما بعد البيع من مواقع مثل: http://www.linuxcentral.com هل لينكس صعب الإستخدام؟ لا..ربما الطريقة التي يحاول فيها الخبراء مساعدة المستخدمين الجدد تجعل النظام يبدو صعبا، لكن الحقيقة أنه بإمكانك إنشاء الوثائق، والطباعة، والنسخ، وغيرها بحركات بسيطة بالماوس مثل أي نظام عصري أخر. لكن الواقع أن لينكس نظام يختلف عن ويندوز وماك مما يعني أنه يجب تعمل مبادئ النظام قبل الحكم على صعوبته وسهولته. أي توزيعات/إصدارات لينكس أفضل؟ أو أي منها مناسب لي؟ سؤال جيد، لكن للأسف لا يوجد له إجابة قاطعة. إذ أن لكل إصدارة مميزاتها. فمنها ما يصلح للمستخدمين الجدد، ومنها ما هو يستهدف متحدثين لغة معينة، ومنها ما هو معد للشبكات. للمزيد من المعلومات حول الإصدارات والفروقات بينها: http://www.distrowatch.com قبل تركيب النظام اذا رغبت ان يكون في جهازك نظام آخر مثل ويندوز مع لينكس فيفضل ان يتم تثبيت الويندوز قبل اللينكس . اما اذا كان هناك بالفعل نظام وندوز على جهازك ولم يسبق لك ان قمت بتركيب اي اصدارة من اصدارات لينكس على هذا الجهاز ستضطر في هذه الحالة الى اعادة تقسيم جهازك بحيث تلائم النظامين . لاحظ انه من المهم جداً ان تكون حذرا عند القيام بعملية التقسيم لأن اي تصرف خاطئ من قبلك قد يسبب الضرر في جهازك وقد تفقد بياناتك الهامة , لذلك قبل عملية التقسيم قم بعمل الاجراءات الضرورية التالية : من داخل نظام ويندوز قم بعمل Scan Disk ومن ثم قم بالغاء تجزئة القرص , عند قيامك بهذه الخطوة من الافضل ان تقوم بايقاف عمل كافة البرامج التي من الممكن ان تعترض العملية السابقة مثل شاشة التوقف , افضل ان تقوم بعمل ذلك من خلال الوضع الامن لتحصل على نتيجة أفضل . قم بعمل نسخة احتياطية من كافة ملفاتك الهامة ومن الافضل ان تحفظها على قرص خارجي. قم بتعديل طفيف على شاشة البويس Bios واجعل الجهاز يقلع في البداية من خلال السيدي روم CDROM . خطوات تثبيت نظام Linux Mandrake عند اقلاع الجهاز من خلال السيدي روم ستظهر لك اول شاشة من شاشات التثبيت وهي تحتوي على أمرين Press <F1> For more info Press <Enter> For Install طبعا ننقر على Enter للوصول للمرحلة الثانية من التثبيت . ستظهر لك الان الشاشة التالية http://img61.imageshack.us/img61/7272/10ov.png وهي شاشة اختيار لغة معالج التثبيت وليست لغة النظام , من الافضل اختيار اللغة الانجليزية حتى نستطيع التعامل مع المصطلحات هنا . انقر Next الان ستظهر لك اتفاقية الاستخدام http://img465.imageshack.us/img465/831/25wv.png وافق عليها ومن ثم انقر Next بعد ذلك ستظهر لك شاشة تعريف الماوس على النظام , عادة يتعرف المعالج على نوع الماوس لديك اذا لم يستطع المعالج ان يتعرف عليه قم باختيار نوع الماوس ومن ثم انقر اذا كان هناك على جهازك اصدار سابق للينكس ستظهر لك الشاشة التالية http://img388.imageshack.us/img388/7493/39wh.png اختر ما يناسبك هل هو تحديث او تثبيت جديد .... اذا لم يكن في جهازك نظام لينكس مثبت عليه لن تظهر لك الرسالة السابقة . انقر على Next بعد ذلك ستظهر لك الشاشة التالي http://img481.imageshack.us/img481/9413/49qj.png اختر لغة الكتابة في المعالج ... اختر اللغة الانجليزية انقر على Next بعد ذلك ستظهر لك الشاشة التالية http://img456.imageshack.us/img456/8620/58yb.png وهي شاشة اختيار مستوى الامان في جهازك خلونا نتوقف هنا قليل , من المعروف ان نظام لينكس من اكثر الانظمة أمنا وحماية وهناك مجلدات بداخل نظام لينكس لا يستطيع اي شخص الوصول اليها إلا الادمين او الــAdministrator واللي احنا الان واقفين امام شاشة اختيار اليوزرنيم للادمين , قم باختيار اليوزرنيم واحفظه جيدا لأنك سوف تحتاجه عند الوصول لمجلدات هامة بداخل النظام اما بالنسبة لمستوى الامان فمن الافضل تركه على الخيار القياسي او الـ Standard اي زيادة في مستوى الامان قد يسبب لك الكثير من الحماية الامنية داخل الجهاز قد لا تستطيع التعامل معها . انقر على Next ستظهر لك الان الشاشة التالي http://img53.imageshack.us/img53/230/67qi.png الان وصلنا الى المرحلة الرئيسية من مراحل تثبيت النظام وهي المرحلة التي تحدد فيها في اي جزء ترغب تثبيت اللينكس عليه اذا كان الهارديسك خالي او أنه يحتوي على نظام واحد وهو المسيطر على بقية المساحة الحرة في الهارديسك ( بمعنى آخر اي ان الهارديسك لديك غير مقسم ويحتوي على قرص واحد وهو الـC وهي تضم مساحة الهارديسك بالكامل ) في هذه الحالة نحتاج الى تقسيم الهارديسك وانشاء قسم جديد ليتم تركيب نظام Linux Mandrake عليه . ستلاحظ ان المعالج قد قام بعرض عدة خيارات , وهي كالتالي : Use Free Space هذا الخيار ستطلب من المعالج ان يختار هو المساحة الخالية في الهارديسك Use Existing Partitions هذا الخيار تختاره اذا كان هناك بالفعل جزء من الهارديسك قد تم تثبيت نظام لينكس عليه Existing Linux Partition Use the free Space on the Windows partitions اذا كان نظام ويندوز مثبت على الجهاز وحاصل على كل مساحة الهارديسك , سنحتاج هنا الى إنشاء تقسيم جديد مناسب ليتم تركيب نظام لينكس عليه وفي هذه المرحلة سنعيد تخصيص المساحة التي كان يستخدمها ويندوز سواء كان التقسيم من نوع FAT او NTFS . لاحظ انه عند قيامك بهذه الخطوة لن تخسر نظام ويندوز ولكن ستعيد تخصيص مساحته ولكن تحسبا للظروف قم بعمل نسخة من ملفاتك كم اسفلت سابقاً . استخدم هذا الخيار اذا رغبت ان يكون في جهازك نظام Windows و Mandrake لاحظ بعد قيامك بهذه الخطوة ستتغير مساحة الويندوز التي كان عليها سابقا . Erase entire disk عند اختيارك هذا الخيار ستقوم بحذف كافة التقسيمات واعادة التخصيص من جديد . يعني راح يكون الهارديسك خالي تماما من اي بيانات . Remove Windows partitions سيظهر هذا الخيار فقط اذا كان الهارديسك مقسم عن طريق الويندوز هذا الخيار سيقوم بحذف كل ماهو موجود بالهارديسك وسيعيده خالي تماما . Custom disk partitioning عند اختيارك لهذا الخيار ستقوم بعمل التقسيمات يدويا , كن حذرا في التعامل مع هذا الخيار. بعد اختيارك الخيار الملائم لديك انقر على Next بعد ذلك ستظهر لك شاشة يطلب منك اختيار الماونت بوينت للنظام Choose mount points مثل ماهو موضح بالشاشة التالية http://img53.imageshack.us/img53/213/71ui.png للتوضيح hda5 ----------> C hda7 ----------> D وكذلك الباقي اختر الجزء من الهارديسك الذي ترغب بتركيب النظام عليه واجعل الماونت بوينت لديه الــ Home بعد ذلك انقر على Next ستظهر لك الشاشة التالية http://img204.imageshack.us/img204/9392/89pm.png هنا تختار الجزء الذي سنقوم بفرمتته استعداد لتركيب النظام عليه . انقر Next ستظهر لك الشاشة التالي http://img216.imageshack.us/img216/5333/93vg.png بعد ذلك ستظهر لك الشاشة التالية http://img209.imageshack.us/img209/1017/106yb.png ليستعرض لك عن الباكيج المتاحة لك لتختار منها ما ترغب ليتم تثبيتها مع الجهاز وهذه الباقة ستظهر بالشكل التالي http://img209.imageshack.us/img209/9231/114ah.png اختر منها ما يناسبك بعد ذلك انقر Next بعدها ستبدأ عملية التثبيت وستظهر لك النافذة بالشكل التالي http://img224.imageshack.us/img224/1214/125dw.png ومثل ماهو معروف ان نظام Linux Mandrake يحتوي على ثلاث سيديهات مرقمة كالتالي 1,2,3 في خلال التثبيت ستظهر لك رسالة يطلب فيها المعالج منك بادخال السيدي رقم ( 1 او 2 او 3 ) قم بتنفيذ المطلوب حتى تنتهي مرحلة التحميل . عند الانتهاء من عملية التحميل سينتقل المعالج الى المرحلة التالية من مراحل تثبيت النظام ستظهر لك نافذة بالشكل التالي http://img235.imageshack.us/img235/5081/134cm.png سيطلب فيها المعالج منك بادخال الباسوورد الخاص بالرووت root انقر على Next ستظهر لك الشاشة التالية http://img235.imageshack.us/img235/4525/145kk.png مثل ما قلت سابقا هناك بعض المواقع بداخل اللينكس لايحق لأي شخص بالوصول اليها الا الادمين وقد حددنا اليوزرنيم الخاص بالادمين و الباسوورد بالمرحلة السابقة . في هذه المرحلة اذا رغبت في مزيد من الحماية لجهازك اختر يوزر معين مع الباسوورد وانقر على التالي او اختر Accept user للموافقة لأي شخص باستخدام هذا الجهاز. بعد ذلك ستظهر لك الشاشة التالية http://img221.imageshack.us/img221/4867/156pe.png لتحدد فيها من يدخل الجهاز بشكل تلقائي وايضا تختار بيئة شاشة الدخول من الافضل تركها على الخيار القياسي انقر على Next ستظهر لك الشاشة التالي http://img488.imageshack.us/img488/45/168ja.png وهي شاشة تثبيت الــ boot loader BootLoader هو برنامج صغير ومهم جدا لأي نظام وهو يعمل توماتيكيا عند بداية تشغيل الجهاز وهو المسؤول عن سلامة عمل النظام أثناء الإقلاع . سيقوم المعالج بتنفيذ احدى الامور التالية : اذا كان هناك وحدة ويندوز موجودة سيقوم هذا المعالج باستبدالها باحدى البوت لودر لديه اما Grub او Lilo بوت .وبهذه الطريقة سيقبل جهازك الاقلاع على كل من نظام ويندوز وماندريك. اذا كان هناك بالفعل بوت لودر لديك Lilo او Grub سيقوم باستبدالها بالاحدث لديه من الافضل ان نختار الخيار الاول First sector of drive او الثاني . انقر على Next ستظهر لك الشاشة التالية http://img234.imageshack.us/img234/5125/176ze.png ومثل ما لاحظت هي شاشة التعريفات يخبرك فيها المعالج نتيجة تعريف القطع على الجهاز قم بتعريف القطع التي لم يستطع المعالج بالتعرف عليه . انقر Next بعد ذلك ستظهر لك شاشات ضبط التوقيت و شاشة العرض قم بالتعديل المطلوب بعد ذلك ستظهر لك الشاشة التالية http://img217.imageshack.us/img217/1218/181qp.png ومفادها هل ترغب بتحميل التحديثات من الانترنت على جهازك ... بالطبع اختر No حتى تتمكن بالاشتراك في الموقع بمقابل مادي بعد ذلك ستحصل على التحديثات من خلال الانترنت وبعد ان تنقر على Next ستظهر لك الشاشة التالية http://img211.imageshack.us/img211/5933/197hd.png وهي آخر مرحلة يطلب فيها المعالج منك بازالة اي سيدي من الدرايف والنقر على زر Reboot وبانتهاء هذه المرحلة نكون قد انتهينا من تثبيت نظام Linux Mandrake تهانينا في القريب انشاء الله سأقوم بتوضيح بعض المسائل الهامة المتعلقة بنظام Linux Mandrake في امان الله . المراجع http://www.linux4arab.com لتحميل النسخ من هنا http://www.linuxiso.org/ الأسئله الأكثر شيوعا عن لينكس http://www.c4arab.com/ebooks/Linux-FAQ.pdf دليل لينكس العربي http://www.geocities.com/book441200...cLinuxGuide.zip ارجوا من الله سبحانة وتعالى ان اكون وفقت فى هذة التجميعه واشكر لصاحب المشاركة الاصلية مجهودة وتقبلوا فائق الاحترام و التقدير |
رد: شرح بالصور طريقة تنصيب Lunix
بارك الله فيك أخي جابر على الشرح :
وهذا لتركيب ubuntu بواجهته GNOME : https://help.ubuntu.com/community/GraphicalInstall تحياتي . |
رد: شرح بالصور طريقة تنصيب Lunix
اقتباس:
و فيك بارك الله أخي سعدت بمرورك و إثرائك للموضوع تحياتي |
رد: شرح بالصور طريقة تنصيب Lunix
بارك الله فيك على المجهود المبذول
|
رد: شرح بالصور طريقة تنصيب Lunix
شرح وافي كافي 20\20
|
رد: شرح بالصور طريقة تنصيب Lunix
اقتباس:
اقتباس:
و فيكما بارك الله شكرا على مروركما تحياتي |
رد: شرح بالصور طريقة تنصيب Lunix
بارك الله فيك اخي جابر
لكن حتى الان لم اقتنع به بديلا للويندوز |
رد: شرح بالصور طريقة تنصيب Lunix
اقتباس:
و فيك بارك الله أخي فارس هو في الحقيقة أنا أستعمل الويندوز و لينوكس معا اللينوكس حسب رايي مازال في التطور icon30 icon30 |
رد: شرح بالصور طريقة تنصيب Lunix
بـــــــــــــــــارك الله فيك جوبا icon30icon30icon30 |
رد: شرح بالصور طريقة تنصيب Lunix
اقتباس:
و فيك بارك الله سهام clap clap clap |
رد: شرح بالصور طريقة تنصيب Lunix
مشكور أخي جابر على الشرح لي طلب صغير عن كيفية تنصيب windows xp مع linux Ubuntu حاولت مرارا لكن لم أتمكن من عمل ال boot مشكور مسبقا اقتباس:
اقتباس:
أخي فارس أحيانا نكون مجبرين على التغيير فلا نستطيع الإنتظار حتى نقتنع فمثلا إن كان ويندوز سهلا للإستعمال الشخصي لأننا إعتدنا عليه لا تنسى أن المؤسسات الكبيرة مجبرة على شراء ترخيص يسمح لها باستعمال الويندوز و هو مكلف لذلك يلجأ الكثير إلى استعمال برامج الـ(open source) مثل لينكس تخيل نفسك عاملا في مؤسسة أو طالبا في مدرسة تستخدم لينكس مؤكد عليك التعود عليه و كل هذا بغض النظر عن المزايا الأخرى التي يستحق بها لينكس أن يكون بديلا عن ويندوز سلام للجميع |
رد: شرح بالصور طريقة تنصيب Lunix
اقتباس:
لا شكر على واجب أخي إليك الطريقة أخي بالصور و عذرا على إستعمال الفرنسية ; و أنا في الخدمة إن واجهتك مشكلة ما ... لقدر الله icon30 icon30 Les options de démarrage d'Ubuntu (installation classique) Je vous conseille d'imprimer ces informations pour pouvoir continuer à lire ce tuto lorsque vous lancerez Linux. En effet, la méthode d'installation "classique" que nous allons voir maintenant nécessite de redémarrer l'ordinateur, si vous n'avez pas imprimé ce tutoriel vous ne pourrez pas vous en aider lors de l'installation de Linux ! Je suppose que pour le moment vous êtes sous votre système d'exploitation habituel, c'est-à-dire Windows (ou Mac OS). Je vais vous demander de mettre le CD d'Ubuntu dans votre lecteur CD... lààà voilà très bien Maintenant, redémarrez votre ordinateur. Vous allez voir Windows s'éteindre, puis l'ordinateur va redémarrer comme d'habitude. Mais là, au lieu d'avoir l'écran de démarrage de Windows, vous devriez voir quelque chose de différent s'afficher sous vos yeux ébahis : http://www.siteduzero.com/uploads/fr...000/112999.png On vous demande dans quelle langue Linux doit s'afficher. Utilisez les flèches de votre clavier pour sélectionner "Français", puis validez en appuyant sur la touche Entrée. L'écran de démarrage apparaît alors : http://www.siteduzero.com/uploads/fr...000/113000.png Si vous voyez cela, c'est que vous êtes sur l'écran de démarrage de Linux ! Cela signifie que votre ordinateur a démarré sur votre CD qui contient Linux au lieu de démarrer sur le disque dur sur lequel est installé Windows. Euh, moi j'ai mis le CD dans le lecteur, j'ai redémarré, et pourtant ça a lancé Windows quand même ! Je dois jeter mon PC par la fenêtre ? La plupart des PC démarrent maintenant sur le CD s'ils en trouvent un dans le lecteur, mais certains ordinateurs doivent être configurés pour démarrer à partir du CD. Pas de chance pour vous Heureusement, je vais vous expliquer comment faire pour changer cela Si vous n'avez pas eu de problème et que vous avez vu l'écran d'accueil d'Ubuntu dès le début, vous pouvez directement sauter à l'étape suivante. Modifier l'ordre de boot Si vous devez modifier l'ordre de boot pour que votre ordinateur lise le CD, redémarrez. Pendant l'écran de boot (la toute première chose que vous voyez à l'écran), pressez la touche indiquée pour accéder au Setup, aussi appelé BIOS (c'est l'écran de configuration de votre carte mère). Généralement, la touche est F2 ou Suppr, mais cela peut varier selon la carte mère que vous avez. Vous devriez alors voir le superbe menu du BIOS (sigh !). D'un ordinateur à l'autre, cet écran peut être légèrement différent. http://www.siteduzero.com/uploads/fr...3000/42604.png On a connu plus accueillant http://www.siteduzero.com/Templates/...es/heureux.png Repérez le menu "Boot". Il faudra généralement vous déplacer à l'aide des flèches du clavier. Le menu Boot peut être différent sur votre ordinateur, voici ce que ça donne sur le mien : http://www.siteduzero.com/uploads/fr...3000/42605.png Ici, on peut définir l'ordre dans lequel l'ordinateur essaie de démarrer les éléments. A vous de changer cet ordre pour faire en sorte que votre ordinateur essaie de démarrer sur le CD avant de démarrer sur le disque dur. Lisez les instructions sur le côté (certes, en anglais), pour savoir comment faire sur votre ordinateur. Si vraiment vous êtes bloqué, n'hésitez pas à aller demander de l'aide Choisir les options de démarrage Bien, à partir de maintenant je suppose que vous voyez l'écran de démarrage d'Ubuntu lorsque vous allumez votre ordinateur avec le CD dans le lecteur. Où ai-je mis cette capture d'écran déjà ? Ah, la revoilà http://www.siteduzero.com/Templates/...es/heureux.png http://www.siteduzero.com/uploads/fr...000/113000.png Vous pouvez, si vous le voulez, appuyer sur F3 pour changer de type de clavier (si vous avez un clavier AZERTY français pas de problème, mais si vous avez un clavier suisse par exemple vous aurez peut-être besoin de changer la configuration). D'autre part, la touche F4 permet de choisir un mode de démarrage différent, tandis que la touche F5 permet de modifier certaines options d'accessibilité. Intéressons-nous maintenant au menu central. Vous pouvez faire plusieurs choses :
Ce menu de démarrage n'apparaîtra pas à chaque fois. Ici, il apparaît parce qu'on a mis le CD dans le lecteur, mais en temps normal si vous avez installé Linux, vous aurez un écran différent vous proposant de démarrer soit Linux soit Windows. A vous de choisir donc entre "Essayer Ubuntu sans rien changer sur votre ordinateur" et "Installer Ubuntu". Dans la suite de ce tutoriel, je vais supposer que vous avez fait le premier choix (celui que tout débutant serait tenté de faire !). Le chargement d'Ubuntu Ubuntu va alors se charger à partir du CD dans la mémoire vive. En effet, dans ce mode de test appelé "Live CD", Linux ne touche pas à votre disque dur. Aucun risque d'altérer Windows, tout est fait dans la mémoire vive (et entre nous, c'est une sacrée prouesse technique !). Ubuntu démarre, comme le ferait Windows : http://www.siteduzero.com/uploads/fr...000/113004.png Le chargement d'Ubuntu est en cours En mode Live CD, tout est chargé depuis le CD... or, un CD est beaucoup beaucoup plus lent qu'un disque dur ! Si le chargement de Linux s'éternise, ne paniquez pas c'est tout à fait normal : la lecture depuis le CD prend beaucoup de temps. Rassurez-vous : une fois Linux installé sur le disque dur, le chargement sera bien plus rapide que ça http://www.siteduzero.com/Templates/...ilies/clin.png Une fois le chargement effectué, vous allez rapidement vous retrouver dans le gestionnaire de bureau que vous avez choisi. Si, comme moi, vous avez choisi Ubuntu, vous serez donc sous Gnome. Voici à quoi ressemble le bureau de Gnome (il peut légèrement varier en fonction de votre version d'Ubuntu) : http://www.siteduzero.com/uploads/fr...000/144561.png Le bureau Gnome, une fois démarré Alors, qu'en dites-vous ? C'était pas franchement la mer à boire http://www.siteduzero.com/Templates/...ilies/clin.png Bon d'accord, je l'admets, le chargement a dû vous paraître assez long, mais encore une fois j'insiste : cela n'arrive que parce que vous testez Linux en Live CD. Si vous installez Linux sur votre disque dur, le chargement sera largement plus rapide http://www.siteduzero.com/Templates/...ilies/hihi.png Retenez bien : tout ce que vous voyez là a été chargé dans votre mémoire vive. Ubuntu n'a pas touché à votre disque dur. Vous pouvez donc tester Linux en toute sécurité. N'hésitez pas à parcourir les menus et à vous familiariser un peu avec l'environnement de bureau que vous avez choisi. Je détaillerai le fonctionnement des gestionnaires de bureau KDE et Gnome dans les prochains chapitres. Pour le moment, je vous laisse le soin de découvrir un peu par vous-même, j'estime que c'est important http://www.siteduzero.com/Templates/...ilies/clin.png Installer Ubuntu Alors, vous avez fait un petit tour dans les programmes fournis dans Ubuntu ? Sachez que selon la version que vous avez prise (Ubuntu, Kubuntu ou Xubuntu), on retrouve des programmes différents installés par défaut. En effet, certains programmes sont destinés à la base pour KDE, mais ils fonctionnent aussi sans problème sur Gnome. Inversement : certains programmes sont destinés à la base pour Gnome, mais on peut les utiliser sans souci sous KDE (c'est le cas de Firefox par exemple). Il n'y a donc pas d'incompatibilité entre les gestionnaires de bureau, mais on préfère généralement installer au départ les programmes prévus pour KDE sur KDE, histoire d'être... logique http://www.siteduzero.com/Templates/...ilies/hihi.png Allez, je vous sens chauds pour une petite installation là http://www.siteduzero.com/Templates/...ilies/clin.png On y va ? http://www.siteduzero.com/Templates/...lies/smile.png Attention : même si l'installation est très détaillée et sécurisée, il y a toujours un petit "risque" que vous installiez par-dessus Windows. Dans tous les cas, faites une sauvegarde de vos fichiers les plus importants avant de commencer l'installation, sur CD ou clé usb par exemple. Pas de panique hein, tout va bien se passer, mais deux protections valent mieux qu'une en général http://www.siteduzero.com/Templates/...lies/smile.png Etape 1 : lancer l'installation et choisir la langue Vous allez voir, contrairement à ce que vous pensiez il y a quelques minutes à peine, installer Linux est d'une simplicité... frustrante Il faut d'abord ouvrir le programme d'installation qui se trouve sur le bureau en cliquant sur cette icône : http://www.siteduzero.com/uploads/fr...000/113007.png Mes captures d'écran sont faites sur la version 8.04 d'Ubuntu. Il est possible que vous ayez téléchargé une version plus récente, mais rassurez-vous : malgré quelques légères différences, le principe de l'installation reste le même. La première fenêtre de l'assistant s'ouvre. Vérifiez que "Français" est bien sélectionné : http://www.siteduzero.com/uploads/fr...000/113008.png Ceux qui veulent un Linux en japonais, c'est le moment ! Cliquez ensuite sur "Suivant" pour passer à l'étape n°2 (il y a 7 étapes en tout). Etape 2 : le fuseau horaire et l'heure Là, on vous demande près de quelle grande ville vous habitez pour régler le fuseau horaire. Cliquez sur la carte sur le point correspondant à la ville la plus proche. Vérifiez bien que l'heure indiquée est la bonne. http://www.siteduzero.com/uploads/fr...000/113009.png Indiquez la ville correspondant à votre fuseau horaire Etape 3 : le type de clavier Dans la fenêtre qui suit, on vous demande quel type de clavier vous utilisez. Si vous habitez en France, vous avez un clavier dit "AZERTY", mais il se peut que vous habitiez un pays qui possède un clavier différent, comme la Suisse ou le Canada. Pour les français, normalement le bon type de clavier est sélectionné d'office. Vous pouvez tester dans le petit cadre de texte en bas votre clavier. Essayez de taper des symboles "spéciaux" comme é à ô ï etc. Si ces symboles s'affichent sans problème, c'est que vous avez indiqué le bon type de clavier http://www.siteduzero.com/Templates/...lies/smile.png http://www.siteduzero.com/uploads/fr...000/113010.png Le bon type de clavier est généralement sélectionné par défaut Nous arrivons maintenant à une étape importante de l'installation : le partitionnement du disque dur. C'est un sujet intéressant, tellement intéressant que je vais devoir y dédier tout le prochain chapitre Vous aurez donc fini d'installer Linux à la fin du prochain chapitre ! |
رد: شرح بالصور طريقة تنصيب Lunix
و اللهع أنا محتار بينهما.........
|
رد: شرح بالصور طريقة تنصيب Lunix
اقتباس:
عبدووو يمكنك الجمع بينهما nosweat |
رد: شرح بالصور طريقة تنصيب Lunix
بارك الله فيك أخي أظن أني قمت تقريبا بنفس الشيئ لكن في كل مرة يحذف الويندوز و يصبح النظام الوحيد هو Ubuntu على كل حال سأعيد التجربة مشكور أخي |
رد: شرح بالصور طريقة تنصيب Lunix
اقتباس:
و فيك بارك الله أخي و إليك الطريقة الأخرى و هي مضمونة و يبقى الوندوز منصبا تفضل icon30 Installation de Linux depuis Windows Depuis quelques temps, l'installation de Linux a fait des progrès étonnants pour faire en sorte d'être la plus simple possible. Vous avez aujourd'hui 2 possibilités pour installer Linux :
L'installation de Linux depuis Windows est une petite prouesse technologique qui vous apporte un certain nombre d'avantages. En effet, il suffit de lancer le CD depuis Windows pour voir apparaître cette fenêtre : http://www.siteduzero.com/uploads/fr...000/113017.png Si vous cliquez sur "Démo et installation complète", on vous invitera à redémarrer votre ordinateur pour installer Linux de manière "classique". Nous verrons cette méthode juste après. Si vous cliquez en revanche sur "Installer dans Windows", vous pourrez installer Linux depuis Windows. La fenêtre suivante devrait alors apparaître : http://www.siteduzero.com/uploads/fr...000/113018.png Dans cette fenêtre, choisissez combien d'espace disque vous voulez réserver à Ubuntu (en Go). Choisissez aussi un nom d'utilisateur et un mot de passe, puis cliquez sur Installer http://www.siteduzero.com/Templates/...lies/smile.png L'installation se fait de manière classique depuis Windows. Une fois que ce sera fait, vous pourrez redémarrer votre ordinateur, et lancer Ubuntu (il faudra faire un choix au démarrage). Lors du premier lancement, l'installation d'Ubuntu devra se compléter, puis ce sera bon, vous serez sous Linux http://www.siteduzero.com/Templates/...lies/smile.png Un autre gros avantage de cette méthode est que vous pourrez ensuite désinstaller Ubuntu le plus simplement du monde en allant dans... "Ajout / Suppression de programmes" du panneau de configuration de Windows ! Cette méthode a toutefois quelques défauts. Ubuntu sera un peu moins performant (car il sera installé dans Windows) et nécessitera plus de mémoire vive (512 Mo). Dans la mesure du possible, je vous conseille d'installer Ubuntu en utilisant la "vraie" méthode classique que nous allons voir ci-desssous. |
رد: شرح بالصور طريقة تنصيب Lunix
بارك الله فيك أخي
و جزاك خيرا كثيرا |
رد: شرح بالصور طريقة تنصيب Lunix
اقتباس:
و فيك بارك الله أخي هذا من واجبنا تحياتي الخالصة icon30 |
رد: شرح بالصور طريقة تنصيب Lunix
بارك الله فيك أخي نترقب جديدك إنشاء الله
|
رد: شرح بالصور طريقة تنصيب Lunix
اقتباس:
و فيك بارك الله أخي شكرا |
رد: شرح بالصور طريقة تنصيب Lunix
اقتباس:
أين التكرار ... + أنت لست من تطرد هنا + إن كنت تنتقدني فأين جديدك أنت أسمح لي أن أقول لك ليلة سعيدة في عز النهار |
رد: شرح بالصور طريقة تنصيب Lunix
أعتقد أننا تعودنا على ويندوز ..هذا لا يعني أن ويندوز أحسن..شخصيا جربت لينوكس من قبل (knoopix) في صيغته الحية (live) هو يتطلب مقاربة جديدة...أي على المرأ ألا يفكر بمنطق ويندوز...
للأسف لاتزال بعض البرامج غير متوافقة مع لينوكس..مثلا فوتوشوب...سمعت أن شركة قوقل حاولت تركيب نسخة تتوافق ولينوكس لا أدري أين وصلوا...مثال آخر: أملك موديم قديم (USB) وتعريفاته غير موجودة..اللهم في أوبونتو!..إذن علي إقتناء موديم (ethernet)... لكن هناك برامج بديلة..مجانية ورائعة شكرا |
رد: شرح بالصور طريقة تنصيب Lunix
اقتباس:
قل ان شاء الله وليس انشاء |
رد: شرح بالصور طريقة تنصيب Lunix
بارك الله فيك على الشرح الكافي و الوافي
|
رد: شرح بالصور طريقة تنصيب Lunix
اقتباس:
شكرا اخي على المرور و فعلا كما ذكرت لكن بخصوص ما ذكرت كل برنامج له بديل و منه جيمب بديل للفوتوشوب و هكذا ... تحياتي اقتباس:
و فيك بارك الله أختاه سعدت بمرورك تحياتي |
رد: شرح بالصور طريقة تنصيب Lunix
اقتباس:
جيمب؟ هل حاولت تعمل به شيء جدي؟ بدل اصلاح واجهته المتعبة و غير المنظمة راحوا يقلدون خصائص فوتوشوب فلم يوفقوا في هذه أو تلك. كان عندي امل في هذا البرنامج لكن تركت الاهتمام به بسبب عدم وضوح الطريق التي هو ماش عليها. |
رد: شرح بالصور طريقة تنصيب Lunix
اقتباس:
أخي نورمال لم أعمل به شيئ جدي بل جربت به مسح على صورة فقط على كل حال الفوتوشوب هو الرائد icon30 |
رد: شرح بالصور طريقة تنصيب Lunix
الف شكر على المعلومات القيمة
|
رد: شرح بالصور طريقة تنصيب Lunix
اقتباس:
لا شكر على واجب icon30 |
رد: شرح بالصور طريقة تنصيب Lunix
شكرا جزيلا أخي الكريم على الموضوع
|
رد: شرح بالصور طريقة تنصيب Lunix
سوف يأتي يوم تتحطم فيه شركة microsoft المحتكرة و تبقى الغلبة دائما لبرامج المفتوحة المصدر اي لlinux et mozilla firefox
|
| الساعة الآن 05:42 AM. |
Powered by vBulletin
قوانين المنتدى