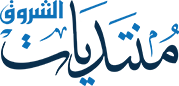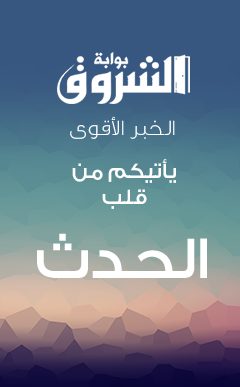مقدمة
سأوضح في هذا الدرس العمليات الأساسية التي ستحتاجها لتنجز أكثر وأكثر في حياتك كفنان كمبيوتر: كيفية تجميع الأجزاء المفصولة من الصورة وتركيبها لتصبح صوره واحدة. ما نوده في هذا المثال هو تجميع ثلاث أبعاد للنص على خلفية.
إضافة نص
ابدأ بصورة ذات لون ابيض للخلفية واسود للمقدمة.

استخدم أداة الكتابة -T- لإضافة بعض الكلمات. ستكون لديك طبقة كتابة جديدة يمكنك رؤيتها إذا نظرت إلى المربع الحواري للطبقات. يمكن استخدام أداة التحريك لنقل النص حيثما تريد. ثم ادمجه مع الطبقة البيضاء في الأسفل بإختيار إدماج من قائمة الطبقة بالشكل التالي.
Right Click on image -> layer -> Merge Down
المفترض أن يكون لديك الآن طبقة واحدة بنص أسود على خلفية بيضاء. وبإستخدام
Right Click The Image> Colors -> Invert
سيكون لديك صورة مثل الموجودة بالأعلى.
إضافة ألوان


في البداية أبهم الصورة قليلا (التمويه الضبابي Gaussian blur بقيمة 5 يمكن أن يكون بداية جيدة).
Right Click on Image -> Filters ->Blur -> Gaussian Blur
الآن أضف طبقة جديدة للصور بمساعدة مفتاح طبقة جديدة في المربع الحواري للطبقات او الاسلوب التالي
Right Click on Image -> Layer -> New Layer
, اخترها بيضاء. ستركب على طبقة النص السابق إعدادها وستخفيها كليا. ستكون نشطة ويمكنك ملاحظة ذلك من خلفيتها الزرقاء في المربع الحواري للطبقات. اضغط قليلا على رمز العين لترى كيف يمكنك إخفاء الطبقة وجعل الطبقة الأخرى نشطة بالضغط على صورتها المصغرة في المربع الحواري للطبقات. في النهاية اجعل الطبقة البيضاء الجديدة ظاهرة ونشطة. استخدم ملحق البلازما
Right Click on Image -> Filters -> Render-> Clouds -> Plasma
لجعل هذه الطبقة ملونة قليلا( نعم, انت مدعو للتجربة مع العوامل...) المربع الحواري للطبقات سيظهر الآن بهذا الشكل.
 Bumpmapping
Bumpmapping

سيبدو الموضوع ممتع الآن, استخدم مساعد bumpmap مع طبقة النص المضببة كـ bumpmap لطبقة البلازما.
Right Click on Image -> Filters -> Map-> Bumpmap
لاتنسى اختيار طبقة النص من اول قائمة منسدله في المربع الحواري لل bumpmap يمكنك التلاعب بالعوامل الاخرى اوتركها فقيمها الافتراضية لابئس بها. ستكون لديك صورة كالتي بالأعلى. الآن (مازلت على طقبة البلازما) اختر إضافة غطاء للطبقة Add layer mask من قائمة المربع الحواري للطبقات layer dialog. اختر غطاء لونه ابيض. لا شئ تغير في الصورة إلى الآن ولكن المربع الحواري للطبقات سيكون بهذا الشكل:

يمكنك تبديل التنشيط بين غطاء الطبقة والطبقة الأصلية بالضغط على صورتها في المربع الحواري للطبقات.
إستخدام غطاء للطبقة

الآن نشط طبقة النص مرة أخرى (لا تحتاج لإخفاء الطبقات في الأعلى للعمل على هذه الطبقة يكفي أن تنشطها في المربع الحواري للطبقات) الآن قم باتباع
Right Click on the Image> Edit -> Copy
تأكد من أنك اخترت غطاء الطبقة العليا والطبقة نشطة. ثم
Right Click on the Image> Edit -> Paste
سيكون لديك مرة اخرى اختيار طافي معروض في المربع الحواري للطبقات مثل هذا:

استخدم المربع الحواري للطبقات لتثبيت الطبقة Anchor Layer التي ستثبت الاختيار الطافي في الطبقة المنشطة سابقا( التي هي غطاء طبقة البلازما في حالتنا) سيتركك هذا مع النص التالي:
 تعديل المستويات
تعديل المستويات

الآن أضف طبقة جديدة واجعل لها لون معين (مثلا بإستعمال أداة الدلو bucket fill tool) واستخدم ارفع الطبقة Raise Layer أو اخفض الطبقة Lower Layer من قائمة المربع الحواري للطبقات او الاسلوب التالي:
Right Click on Image-> Layer-> Stack-> Lower Layer

الآن يمكنك ملاحظة أن صورة الرمز ليست واضحة. سيتغير هذا الآن. اختر غطاء طبقة البلازما ثم قم بالتالي:
Right Click on the Image> colors -> Levels.
هذه الأداة هي إحدى أهم الأدوات لديك. حرك المثلثات الصغيرة التي ستراها في التدرجيين الرماديين ولاحظ تأثيرها على الصورة. الآن حاول الوصول إلى شكل كالتالي:

ما قمنا به هو جعل حدود الغطاء واضحة, وبهذه الطريقة قم بتوضيح الصورة كلها (المنطقة التي ليست معتمة ولا شفافة 100٪ ستكون أصغر). لكن يمكننا ببساطة تجنب وجود تدرجات في البكسل بترك إنتقال سلس بين الأجزاء المعتمة والأجزاء الشفافة من الطبقة. إذا لم تستوعبها الى الآن فسأوضح لك. يعمل غطاء الطبقة بطريقة جعل كل الأجزاء الداكنة او الغامقة من الغطاء هي الأجزاء الشفافة من الطبقة وكل الأجزاء البيضاء ستظل معتمة (مع الإنتقال التدريجي للقيم الرمادية).
عمل ظل خلفي

بإستخدام قائمة الطبقة ستلاحظ عنوان تكرير الطبقة
Right Click on Image-> Layer-> Duplicate Layer
استخدمها الآن, ثم استخدم اضف غطاء الطبقة Apply Layer Mask واخفض الطبقة Lower Layer والتي ستكون كالشكل التالي:

تأكد من اختيارك خاصية المحافظة على الشفافية Lock (الصندوق الصغير اسفل عبارة layer mode). ثم لون الطبقة المكررة باللون الأسود. يمكنك التلوين على النص بأداة التلوين أو يمكنك ببساطة سحب اللون الأسود من الألوان المنتقاة وإسقاطه على الصورة. لا تحترس, مفتاح المحافظة على الشفافية سيجعلك تلون فقط الأجزاء المعتمة من الصورة. وستكون النتيجة:

الآن تأكد من إزالة إختيارك للمفتاح Lock وحرك الطبقة بعض البكسل لليمين والأسفل يمكنك تحريكها بأداة التحريك مع الضغط على مفتاح shift حتى تحرك الطبقة الحالية بدلا من واحدة أخرى. كذلك يمكنك استخدام
Right Click on the Image> Layer -> Transform -> Offset.
وقم بإدخال رقم صغير للإزاحة لكل من X,Y سيزيح هذا محتوى الطبقة بدون ازاحة الطبقة نفسها. ثم أبهم blur الطبقة واضبط درجة الشفافية بالمؤشر فتبدأ الخلفية بالوضوح. لقد قمت بعمل ما يطلق عليه ظل خلفي والذي يعزز الأبعاد الثلاثية ويستخدم في العديد من الأماكن.

هذا كل شئ. الآن استمتع بعمل العديد من الرموز.
__________________________
منقول من موقع
جيمب العربي