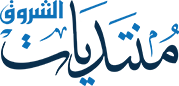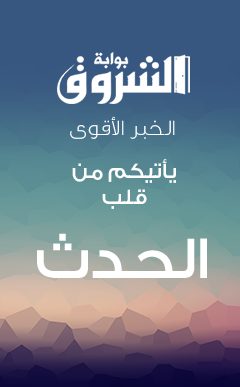لا شكر على واجب أخي
إليك الطريقة أخي بالصور و عذرا على إستعمال الفرنسية
; و أنا في الخدمة إن واجهتك مشكلة ما ... لقدر الله
icon30 icon30
Les options de démarrage d'Ubuntu (installation classique
)
Je vous conseille d'imprimer ces informations pour pouvoir continuer à lire ce tuto lorsque vous lancerez Linux.
En effet, la méthode d'installation "classique" que nous allons voir maintenant nécessite de redémarrer l'ordinateur, si vous n'avez pas imprimé ce tutoriel vous ne pourrez pas vous en aider lors de l'installation de Linux !
Je suppose que pour le moment vous êtes sous votre système d'exploitation habituel, c'est-à-dire Windows (ou Mac OS).
Je vais vous demander de mettre le CD d'Ubuntu dans votre lecteur CD... lààà voilà très bien
Maintenant, redémarrez votre ordinateur.
Vous allez voir Windows s'éteindre, puis l'ordinateur va redémarrer comme d'habitude. Mais là, au lieu d'avoir l'écran de démarrage de Windows, vous devriez voir quelque chose de différent s'afficher sous vos yeux ébahis :

On vous demande dans quelle langue Linux doit s'afficher. Utilisez les flèches de votre clavier pour sélectionner "Français", puis validez en appuyant sur la touche Entrée.
L'écran de démarrage apparaît alors :

Si vous voyez cela, c'est que vous êtes sur l'écran de démarrage de Linux !
Cela signifie que votre ordinateur a démarré sur votre CD qui contient Linux au lieu de démarrer sur le disque dur sur lequel est installé Windows.
Euh, moi j'ai mis le CD dans le lecteur, j'ai redémarré, et pourtant ça a lancé Windows quand même !
Je dois jeter mon PC par la fenêtre ?
La plupart des PC démarrent maintenant sur le CD s'ils en trouvent un dans le lecteur, mais certains ordinateurs doivent être configurés pour démarrer à partir du CD. Pas de chance pour vous
Heureusement, je vais vous expliquer comment faire pour changer cela
Si vous n'avez pas eu de problème et que vous avez vu l'écran d'accueil d'Ubuntu dès le début, vous pouvez directement sauter à l'étape suivante.
Modifier l'ordre de boot
Si vous devez modifier l'ordre de boot pour que votre ordinateur lise le CD, redémarrez. Pendant l'écran de boot (la toute première chose que vous voyez à l'écran), pressez la touche indiquée pour accéder au Setup, aussi appelé BIOS (c'est l'écran de configuration de votre carte mère).
Généralement, la touche est F2 ou Suppr, mais cela peut varier selon la carte mère que vous avez.
Vous devriez alors voir le superbe menu du BIOS (sigh !). D'un ordinateur à l'autre, cet écran peut être légèrement différent.

On a connu plus accueillant

Repérez le menu "Boot". Il faudra généralement vous déplacer à l'aide des flèches du clavier.
Le menu Boot peut être différent sur votre ordinateur, voici ce que ça donne sur le mien :

Ici, on peut définir l'ordre dans lequel l'ordinateur essaie de démarrer les éléments. A vous de changer cet ordre pour faire en sorte que votre ordinateur essaie de démarrer sur le CD avant de démarrer sur le disque dur.
Lisez les instructions sur le côté (certes, en anglais), pour savoir comment faire sur votre ordinateur.
Si vraiment vous êtes bloqué, n'hésitez pas à aller demander de l'aide
Choisir les options de démarrage
Bien, à partir de maintenant je suppose que vous voyez l'écran de démarrage d'Ubuntu lorsque vous allumez votre ordinateur avec le CD dans le lecteur.
Où ai-je mis cette capture d'écran déjà ?
Ah, la revoilà


Vous pouvez, si vous le voulez, appuyer sur F3 pour changer de type de clavier (si vous avez un clavier AZERTY français pas de problème, mais si vous avez un clavier suisse par exemple vous aurez peut-être besoin de changer la configuration).
D'autre part, la touche F4 permet de choisir un mode de démarrage différent, tandis que la touche F5 permet de modifier certaines options d'accessibilité.
Intéressons-nous maintenant au menu central. Vous pouvez faire plusieurs choses :
- Essayer Ubuntu sans rien changer sur votre ordinateur : cela lance Linux en mode "Live CD".
Le Live CD ? C'est un mode dans lequel Linux sera lancé sans rien installer sur votre disque dur. C'est un mode de "test" grâce auquel vous pouvez tester Linux sans aucun risque. Votre disque dur ne sera pas modifié.
- Installer Ubuntu : si vous voulez installer Ubuntu directement, vous pouvez passer par là.
Sinon, sachez que si vous avez choisi "Essayer Ubuntu sans rien changer sur votre ordinateur", vous pourrez aussi l'installer (il y a un programme "Installer" qui apparaît sur le bureau).
- Vérifier le CD : il arrive parfois (mais rarement) qu'il y ait eu des erreurs lors du téléchargement ou de la gravure du CD. Si vous rencontrez des problèmes pour lancer Linux, choisissez ce mode qui vous dira si votre CD de Linux est "propre" ou s'il vaudrait mieux retélécharger un ISO...
- Tester la mémoire : cela lance le programme Memtest, qui n'a rien à voir avec Linux. C'est juste un utilitaire pour vérifier le bon fonctionnement de votre mémoire vive, si jamais vous soupçonnez un jour qu'elle a un problème. Attention, le test de mémoire est très long je vous préviens !
- Démarrer à partir du premier disque dur : si vous choisissez cette option, votre ordinateur démarrera comme si le CD de Linux n'était pas dans le lecteur. En clair, ça démarrera Windows

Ce menu de démarrage n'apparaîtra pas à chaque fois. Ici, il apparaît parce qu'on a mis le CD dans le lecteur, mais en temps normal si vous avez installé Linux, vous aurez un écran différent vous proposant de démarrer soit Linux soit Windows.
A vous de choisir donc entre "Essayer Ubuntu sans rien changer sur votre ordinateur" et "Installer Ubuntu".
Dans la suite de ce tutoriel, je vais supposer que vous avez fait le premier choix (celui que tout débutant serait tenté de faire !).
Le chargement d'Ubuntu
Ubuntu va alors se charger à partir du CD dans la mémoire vive. En effet, dans ce mode de test appelé "Live CD", Linux ne touche pas à votre disque dur. Aucun risque d'altérer Windows, tout est fait dans la mémoire vive (et entre nous, c'est une sacrée prouesse technique !).
Ubuntu démarre, comme le ferait Windows :

Le chargement d'Ubuntu est en cours
En mode Live CD, tout est chargé depuis le CD... or, un CD est beaucoup beaucoup plus lent qu'un disque dur !
Si le chargement de Linux s'éternise, ne paniquez pas c'est tout à fait normal : la lecture depuis le CD prend beaucoup de temps. Rassurez-vous : une fois Linux installé sur le disque dur, le chargement sera bien plus rapide que ça

Une fois le chargement effectué, vous allez rapidement vous retrouver dans le gestionnaire de bureau que vous avez choisi. Si, comme moi, vous avez choisi Ubuntu, vous serez donc sous Gnome.
Voici à quoi ressemble le bureau de Gnome (il peut légèrement varier en fonction de votre version d'Ubuntu) :

Le bureau Gnome, une fois démarré
Alors, qu'en dites-vous ? C'était pas franchement la mer à boire

Bon d'accord, je l'admets, le chargement a dû vous paraître assez long, mais encore une fois j'insiste : cela n'arrive que parce que vous testez Linux en Live CD. Si vous installez Linux sur votre disque dur, le chargement sera largement plus rapide

Retenez bien : tout ce que vous voyez là a été chargé dans votre mémoire vive. Ubuntu n'a pas touché à votre disque dur.
Vous pouvez donc tester Linux en toute sécurité. N'hésitez pas à parcourir les menus et à vous familiariser un peu avec l'environnement de bureau que vous avez choisi.
Je détaillerai le fonctionnement des gestionnaires de bureau KDE et Gnome dans les prochains chapitres.
Pour le moment, je vous laisse le soin de découvrir un peu par vous-même, j'estime que c'est important

Installer Ubuntu
Alors, vous avez fait un petit tour dans les programmes fournis dans Ubuntu ?
Sachez que selon la version que vous avez prise (Ubuntu, Kubuntu ou Xubuntu), on retrouve des programmes différents installés par défaut.
En effet, certains programmes sont destinés à la base pour KDE, mais ils fonctionnent aussi sans problème sur Gnome. Inversement : certains programmes sont destinés à la base pour Gnome, mais on peut les utiliser sans souci sous KDE (c'est le cas de Firefox par exemple). Il n'y a donc pas d'incompatibilité entre les gestionnaires de bureau, mais on préfère généralement installer au départ les programmes prévus pour KDE sur KDE, histoire d'être... logique

Allez, je vous sens chauds pour une petite installation là

On y va ?

Attention : même si l'installation est très détaillée et sécurisée, il y a toujours un petit "risque" que vous installiez par-dessus Windows. Dans tous les cas, faites une sauvegarde de vos fichiers les plus importants avant de commencer l'installation, sur CD ou clé usb par exemple.
Pas de panique hein, tout va bien se passer, mais deux protections valent mieux qu'une en général

Etape 1 : lancer l'installation et choisir la langue
Vous allez voir, contrairement à ce que vous pensiez il y a quelques minutes à peine, installer Linux est d'une simplicité... frustrante
Il faut d'abord ouvrir le programme d'installation qui se trouve sur le bureau en cliquant sur cette icône :

Mes captures d'écran sont faites sur la version 8.04 d'Ubuntu. Il est possible que vous ayez téléchargé une version plus récente, mais rassurez-vous : malgré quelques légères différences, le principe de l'installation reste le même.
La première fenêtre de l'assistant s'ouvre. Vérifiez que "Français" est bien sélectionné :

Ceux qui veulent un Linux en japonais, c'est le moment !
Cliquez ensuite sur "Suivant" pour passer à l'étape n°2 (il y a 7 étapes en tout).
Etape 2 : le fuseau horaire et l'heure
Là, on vous demande près de quelle grande ville vous habitez pour régler le fuseau horaire. Cliquez sur la carte sur le point correspondant à la ville la plus proche.
Vérifiez bien que l'heure indiquée est la bonne.

Indiquez la ville correspondant à votre fuseau horaire
Etape 3 : le type de clavier
Dans la fenêtre qui suit, on vous demande quel type de clavier vous utilisez. Si vous habitez en France, vous avez un clavier dit "AZERTY", mais il se peut que vous habitiez un pays qui possède un clavier différent, comme la Suisse ou le Canada.
Pour les français, normalement le bon type de clavier est sélectionné d'office. Vous pouvez tester dans le petit cadre de texte en bas votre clavier. Essayez de taper des symboles "spéciaux" comme é à ô ï etc. Si ces symboles s'affichent sans problème, c'est que vous avez indiqué le bon type de clavier


Le bon type de clavier est généralement sélectionné par défaut
Nous arrivons maintenant à une étape importante de l'installation : le partitionnement du disque dur. C'est un sujet intéressant, tellement intéressant que je vais devoir y dédier tout le prochain chapitre
Vous aurez donc fini d'installer Linux à la fin du prochain chapitre !