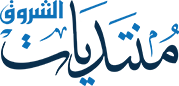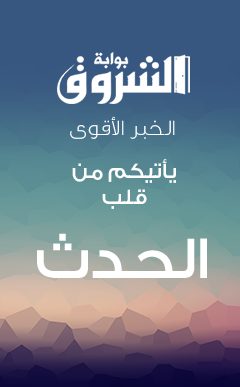10 trucs pour faire le ménage à fond de votre PC
06-08-2010, 09:32 PM

Glary Utilities est un logiciel très complet et gratuit
pour nettoyer intégralement son PC et lui redonner sa vélocité et sa légèreté des premiers jours. Nous allons voir ici comment revigorer facilement son PC, grâce à quelques fonctions clés de ce logiciel
Lien de téléchargement
CLIQUEZ-ICI
Etape 1
Nettoyage des applications
Avant toute chose, la première opération à mettre en oeuvre n'est autre que la désinstallation des applications inutiles ou inutilisées
Dans la section Nettoyer/réparer, cliquez sur le bouton Gestionnaire de désinstallation. Cliquez sur Sélectionner les désinstallations pour activer ce mode qui permet de programmer plusieurs désinstallations d'un coup. Examinez alors attentivement la liste des programmes. Cochez tous les programmes qui ne devraient plus être présents sur la machine, soit parce qu'ils ont été installés à votre insu, soit parce qu'ils ne vous sont plus utiles. Cliquez sur Désinstaller les programmes cochés. Le logiciel va alors lancer la procédure de désinstallation classique de chaque application. Veillez à ne pas demander le redémarrage du PC avant que toutes les applications n'aient été désinstallées. Une fois la procédure terminée, redémarrez votre PC pour finaliser toutes les désinstallations
Etape 2
Nettoyage des disques
Cliquez sur le bouton Nettoyer/Réparer puis sur Nettoyeur de disque. L'outil de nettoyage des fichiers temporaires et inutiles s'affiche. Cochez tous les disques (ils le sont normalement par défaut) puis cliquez sur Suivant. L'analyse des disques débute alors. Celle-ci va prendre une bonne dizaine de minutes. Après analyse, le logiciel affiche une liste d'éléments à nettoyer, classés par thème. Pour chaque thème, on peut détailler la liste des fichiers en cliquant sur Voir les fichiers. Par défaut, le logiciel ne présélectionne pas le thème "fichiers de zéro octets". Nous vous conseillons toutefois de sélectionner cette case également. Cliquez sur Suivant pour déclencher le nettoyage de ces fichiers
Etape 3
Nettoyage de la base de registre
La base de registre est un composant phare de Windows. Au coeur du système, elle influence le comportement des applications et de Windows. Dans la section Nettoyer/Réparer, cliquez sur Nettoyeur de registre. Cliquez sur Scanner le registre pour lancer l'analyse. Une fois le scan terminé, cliquez sur Réparer. Normalement, le nettoyage opéré par Glary Utilities est assez précautionneux. Le logiciel évite de toucher aux clés sensibles qui pourraient déstabiliser le système. Signalons à toutes fins utiles qu'en revenant dans ce module vous pourrez annuler les opérations en cas de problème grâce à l'option "Restaurer les anciennes réparations"
Etape 4
Nettoyer les raccourcis
Au fil du temps, les disques accumulent des raccourcis vers des fichiers et dossiers qui n'existent plus ou ont été déplacés. Leur appliquer un bon coup de balai évite d'accumuler des objets inutiles sur son bureau et sur ses partitions
- Dans la section Nettoyer/Réparer, cliquez sur Réparation des raccourcis
- Cliquez ensuite sur Scanner. L'analyse des disques commence
- Une fois l'analyse terminée, décochez les cases liées aux raccourcis que vous ne voulez pas supprimer
- Cliquez ensuite sur Supprimer
Etape 5
Nettoyer le démarrage de Windows
Le démarrage de Windows est affecté par un certain nombre d'extensions et d'utilitaires rarement très utiles qui viennent ralentir le système
Allez dans la section Optimiser/améliorer et cliquez sur Gestionnaire de démarrage
Etudiez la liste des applications qui encombrent la phase de démarrage de Windows
Cliquez sur une application pour obtenir davantage de détails sur l'origine de l'application et une évaluation de sa dangerosité ou de son utilité
N'hésitez pas à cliquer sur Plus d'infos pour obtenir l'opinion d'autres utilisateurs sur le Web
La colonne Estimation vous aide à identifier les programmes les plus utiles: plus la jauge contient de vert, plus il est utile de la maintenir au démarrage. Plus la zone contient de rouge, plus il est important de s'en séparer
Décochez les programmes inutiles à votre sens (vous pourrez toujours venir les cocher de nouveau si vous découvrez qu'en fin de compte, ils étaient indispensables
Fermez la fenêtre du gestionnaire
Etape 6
Nettoyer le menu contextuel
Le menu contextuel de l'explorateur Windows (celui du clic droit) est l'une des sources potentielles de plantage et de ralentissement. Glary Utilities vous permet de réaliser un nettoyage des options affichées dans ce menu. C'est tout simple : décochez les cases de toutes les options dont vous ne vous servez jamais
Etape 7
Nettoyez les traces
Glary Utilities permet d'effacer les principales traces d'activité du système et de ces logiciels. Allez dans Vie privée/Sécurité et cliquez sur Effaceur de traces. Prenez soin de contrôler chaque activité avant de la sélectionner. Ainsi, il n'est pas toujours judicieux d'effacer tous les "formulaires intelligents" et tous les "cookies" (cliquez plutôt sur Options pour accéder à chaque cookie individuellement et spécifier ceux à conserver et ceux à éradiquer). Une fois les éléments cochés, cliquez sur Effacer la sélection pour lancer le nettoyage
Etape 8
Nettoyer les doublons
Le logiciel comporte une fonction très pratique pour détecter les fichiers doublonnés et effacer les copies inutiles
- Allez dans la section Fichiers/Dossiers et cliquez sur Recherche de fichiers en double
- Suivez l'assistant (vous pouvez accepter les termes standard dans un premier temps) en cliquant sur Suivant pour passer d'une étape à l'autre
- Après analyse, le logiciel affiche la liste des doublons détectés
- Cliquez sur Cocher -> Cocher une case dans chaque groupe
- Puis cliquez sur Cocher -> Inverser la sélection
- Vérifiez attentivement les éléments sélectionnés, puis cliquez sur Supprimer les fichiers sélectionnés pour faire le ménage.
Attention: Cette option peut s'avérer assez destructrice. Le mieux est probablement de ne pas utiliser les fonctions de sélection automatique, mais de sélectionner manuellement un à un les fichiers dont on ne veut plus
Etape 9
Nettoyage intensif des disques
Pour éviter que toutes les données effacées et nettoyées ne puissent être retrouvées ou reconstituées par des outils de récupération avancés, utilisez la fonction de Destruction du logiciel
- Allez dans la section Vie privée/Sécurité
- Cliquez sur Destructeur de fichiers
- Ouvrez l'onglet Nettoyez l'espace vide
- Cliquez sur Nettoyer
Le logiciel utilise une technique d'effacement absolu des traces restées présentes sur la surface du disque (un fichier supprimé n'est pas réellement effacé tant que l'on n'a pas passé une fonction de destruction réelle comme celle de Glary Utilities)
L'opération prend du temps, car l'algorithme agit de sorte que les données soient irrécupérables en réalisant plusieurs passages
Etape 10
Finalisation du nettoyage
Maintenant que votre système est nettoyé en profondeur, il ne reste plus qu'à défragmenter les disques. Glary Utilities ne propose pas de fonctions spécifiques sur ce thème, mais permet d'appeler la fonction standard de Windows pour qu'elle s'en charge
- Allez dans la section Outils système
- Cliquez sur Utilitaires Windows puis sur
Défragmenter
- Sous Vista, la fonction peut ne pas être appelée. Dans ce cas, ouvrez le menu Démarrer, saisissez "défrag" et cliquez sur Défragmenteur de disque- Cliquez ensuite sur Défragmenter maintenant
من مواضيعي
0 Envoyer des SMS via internet gratuitement, partout et en toute simplicité
0 Envoyer des SMS via internet gratuitement, partout et en toute simplicité
0 10 trucs pour faire le ménage à fond de votre PC
0 Anti-porn pour peoteger vos enfants
0 pour télécharger gratuitement de nombreux logiciels
0 Anatomie,physiologie
0 Envoyer des SMS via internet gratuitement, partout et en toute simplicité
0 10 trucs pour faire le ménage à fond de votre PC
0 Anti-porn pour peoteger vos enfants
0 pour télécharger gratuitement de nombreux logiciels
0 Anatomie,physiologie